프린터를 자주 사용않는 경우 노즐이 막혀서 인쇄가 제대로 되지 않아 애먹을 때가 있습니다. 보통은 프린터 관리 프로그램에서 노즐 청소를 해주면 해결 됩니다.
▲ 프린터 잉크 노즐 청소하기 (엡손 프린터 기준)

윈도우 버튼을 클릭해 톱니 모양의 "설정" 페이지로 이동합니다. 화면 윗쪽에 "장치"가 있습니다. Bluetooth, 프린터, 마우스 등 장치들을 설정 할 수 있습니다.

"Bluetooth 및 기타 디바이스" 페이지에서 오른쪽 화면 스크롤을 아래로 내리면 "장치 및 프린터"가 있습니다.
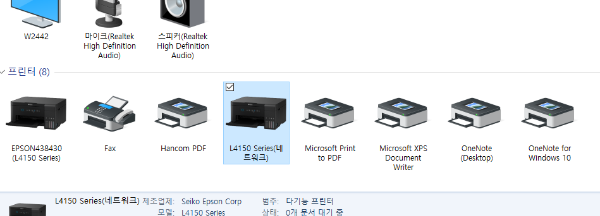
"장치 및 프린터"를 선택하면 내 컴퓨터와 연결 된 입출력 장치 목록들이 보입니다. 저는 L4150 시리즈 엡손 복합기를 무선(네트워크) 모드에서 이용하고 있습니다.

장치를 더블클릭하면 해당 프린터를 관리 할 수 있는 프로그램이 열립니다. 엡손 말고도 이런 관리 툴은 거의 제공됩니다. 오른쪽 "Epson 제품 지원"을 보면 "노즐 검사"가 있습니다. 다른 제품에도 비슷한 노즐 검사, 청소 기능을 제공합니다.
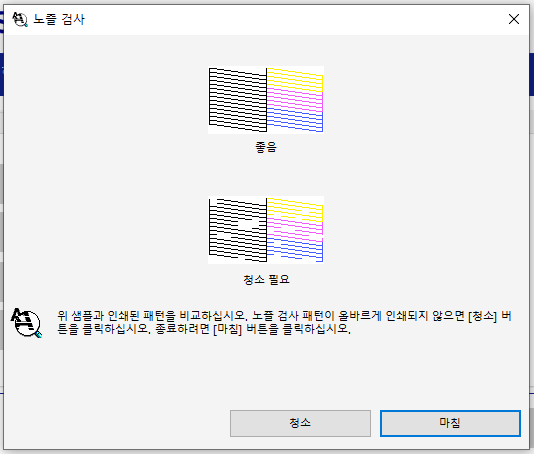
노즐 검사를 할 때 잉크가 제대로 나오지 않으면 "청소" 기능을 제공합니다. 전에도 자주 이 기능을 이용했는데 처음에 안 되면 보통 서너번 반복해서 청소면 됐습니다.

몇 번을 반복해서 청소해도 이렇게 해결 안 될 때가 있습니다. 저는 빨간색 잉크가 나오지 않고 있습니다.
이럴 때는 서비스 센터에 보내기 전에 프린터 속성에서 "파워 클리닝"을 해보기를 권합니다.
▲ "파워 클리닝"으로 잉크 카트리지 노즐 청소하기
파워 클리닝은 프린터 공통입니다. 프린터 종류 상관 없이 윈도우의 프린터 속성에 있는 잉크 관리 기능입니다.

위에서와 마찮가지로 설정 > 장치로 들어갑니다.
왼쪽 메뉴에서 "프린터 및 스캐너"를 선택합니다. 오른쪽 화면에 프린터 및 스캐너 목록이 보입니다.
내 프린터를 클릭하면 "관리"라는 버튼이 보입니다.
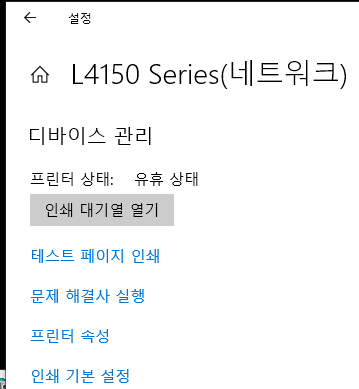
관리 버튼을 클릭하면 우측에 "프린터 속성"이 보입니다. 프린터 관리를 보통 여기서 가능합니다.

"프린터 속성"을 선택하면 속성 창이 열립니다. 창 하단에 "기본 설정(E)..." 버튼이 보입니다.
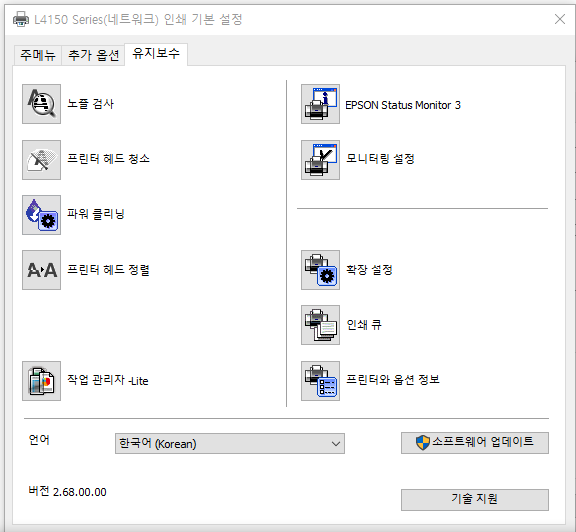
기본 설정 버튼을 클릭하면 기본 프린터 설정 화면이 보이는데 상단을 보면 "주메뉴", "추가 옵션", "유지보수" 탭이 있습니다. 그 중에서 "유지보수" 탭을 선택합니다. 그러면 여기에도 "노즐 검사", "프린터 헤드 청소", "파워 클리닝"이 있습니다.
파워 클리닝 아이콘을 클릭합니다. 이때 프린터에는 인쇄할 종이가 준비 돼 있어야 합니다.
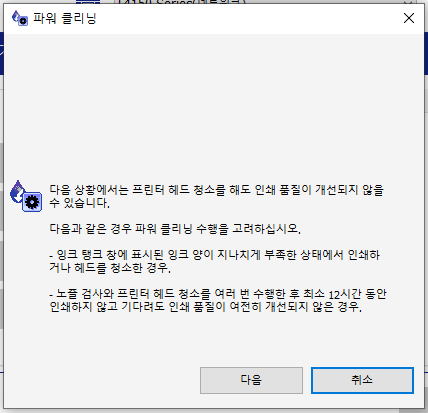
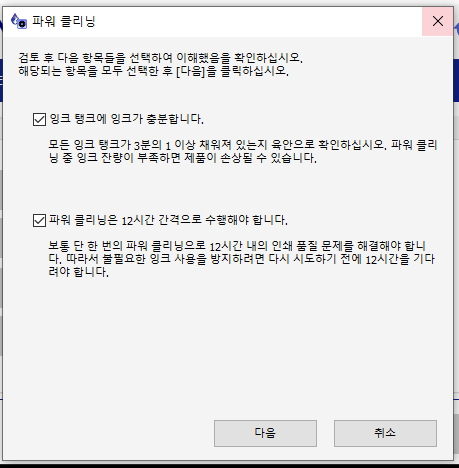
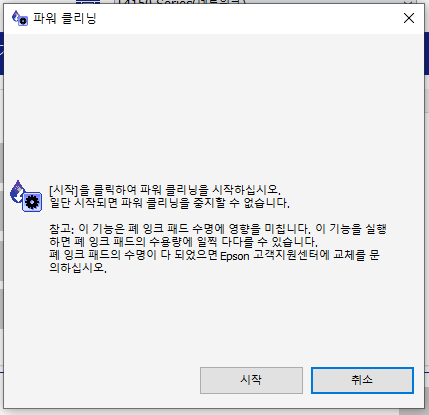
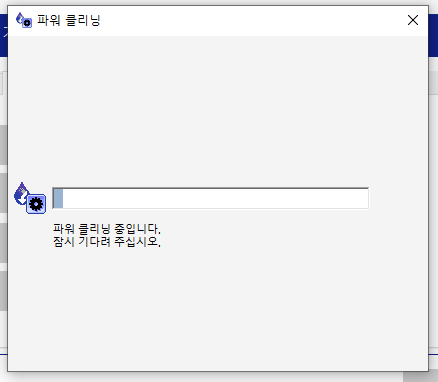
위의 순서대로 작업을 진행합니다.
파워 클리닝은 노즐 청소 때 보다 시간이 좀 걸립니다.
작업이 완료되면 다시 노즐 검사를 통해 제대로 인쇄가 되는지 확인해 봅니다.

저는 파워 클리닝을 하고 나서 바로 정상으로 돌아왔습니다.
사진 인쇄도 해보니 잘 됩니다.
평소에 프린트를 가끔 해주면 이런 고생을 안 해도 되는데 깜빡 할 때가 많습니다. 특히 가정용은 더...
※ 프린터 속성을 윈도우 설정으로 찾아 들어가는 게 번거로운 분은 아래아한글이나 이미지 출력 할 때 "인쇄" 창에서 프린터 이름 옆에 "인쇄설정" > "속성"으로 찾아 들어가는 방법도 있습니다.
'프로그래밍 > Tip' 카테고리의 다른 글
| 개인 홈페이지, 블로그에 도메인 사용자는 개인정보보호를 위해 등록정보를 비공개 설정하세요 (0) | 2022.08.13 |
|---|---|
| Editplus을 이용해서 파일 여러 개에서 특정 단어, 문자 검색 후 한번에 수정하기 (0) | 2019.08.30 |
| yum 실행 오류. 정상적으로 실행되지 않을 때. (0) | 2019.08.30 |