안드로이드 사용자라면 구글 드라이브와 구글 포토를 이용해 사진 등을 클라우드로 자동 백업하는 분들이 많이 있을 겁니다. 만약 사용하지 않고 있다면 사용을 권장합니다. 스마트폰 고장 등으로 데이터 유실 됐을 때 사진을 복구 할 수 있고 클라우드로 백업 된 사진은 PC로 다시 복사 할 수 있어 편리합니다.
작년까지만 해도 구글 드라이브에 구글 포토 전용 폴더가 있어서 구글 드라이브에서 백업 된 사진을 모두 관리 할 수 있었는데 지금은 구글 포토를 따로 분리해서 관리하고 있습니다.
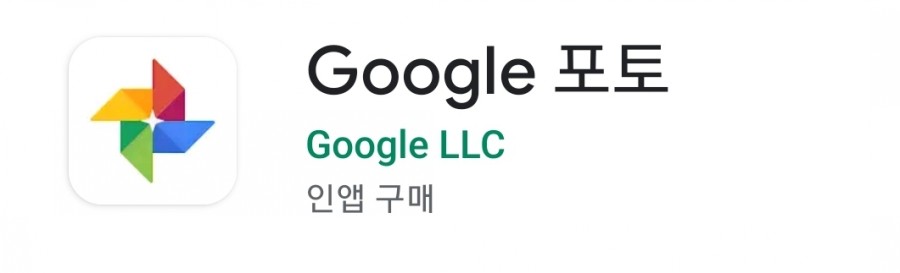
스마트폰에서 구글 포토 자동 백업을 사용하기 위해서는 구글 플레이에서 구글 포토 앱을 설치하셔야 합니다. 저의 경우 사용 할 수 있는 데이터 용량이 작아 WiFi 환경일 때만 자동으로 백업 되도록 설정해서 사용 중입니다. 스마트폰으로 사진을 찍으면 구글 포토(클라우드 서버)로 자동 백업 되기 때문에 시간이 지나면 구글 드라이브에서 기본 제공하는 용량이 꽉 차게 됩니다. 그래서 가끔 PC나 보조 저장장치로 백업하는 게 좋습니다.
구글 포토에서 PC로 사진 백업하기
http://google.com 서비스 어디든 접속하게 되면 아래 처럼 브라우저 오른쪽 상단에 내 계정의 프로필 사진이 보입니다. (구글 로그인이 되어 있어야 합니다) 프로필 사진을 클릭하면 관리 창이 열리는데 거기서 Google 계정 관리를 클릭합니다.
Google 계정 관리에 들어가면 왼쪽 메뉴에 데이터 및 맞춤설정이 있습니다. 클릭하시면 오른쪽에 데이터 다운로드가 있습니다. 파란 화살표.
다음 페이지에 보면 모두 선택 해제라는 한글 메뉴가 있습니다. 글자 메뉴를 클릭하셔서 구글 "제품"을 모두 선택 해제 합니다.
제품을 모두 선택 해제한 상태.
구글 "제품" 모두 선택 해제한 상태입니다. 오른쪽 체크 박스를 보면 선택 된 제품이 없습니다. 그 상태에서 스크롤을 아래로 내립니다. 내리다 보면 아래 쪽에 Google 포토 제품이 있습니다. 오른쪽 체크 상자를 클릭해 제품을 선택합니다.
화면을 아래로 더 스크롤 하면 다음 단계 버튼이 있습니다.
주기적으로 백업하실거라면 "1년간 2개월마다 내보내기"에서 원하는 기간만큼 주기적으로 자동 백업 할 수 있지만 여기서는 "한 번만 내보내기"로 합니다. 그리고 백업 할 파일 형식을 선택합니다. 여기서는 .zip 파일로 압축해서 백업하는 게 좋습니다. 용량은 50GB로 해도 되고 원하는 크기를 선택하면 됩니다. 만약 백업 된 사진 크기가 모두 10GB이고 백업 파일 크기를 2GB로 선택하면 2GB씩 파일을 쪼개서 압축합니다.
준비가 됐다면 내보내기 생성을 클릭합니다. 그 다음은 기다립니다. 압축하고 백업을 준비하는데 시간이 생각보다 많이 걸립니다. 저는 사진이 많아서 그런가 30분 정도 걸린 거 같습니다. 준비가 다 되면 메일로 다운로드 가능한 링크를 보내주기 때문에 구글이 백업 준비하는 동안 컴퓨터를 끄거나 다른 작업을 해도 됩니다.
시간이 지나서 구글 포토에서 백업 준비가 완료되면 메일을 보내줍니다. 파일 다운로드 버튼을 클릭합니다.
내보내기 페이지로 이동한 모습입니다. 다운로드 버튼이 생겼습니다. 클릭하면 내 PC로 다운로드 할 수 있습니다. 아래 "새 내보내기 생성" 버튼은 백업을 다시 하거나 다른 제품의 자료를 백업하겠다는 것입니다.
다운로드한 압축 파일을 풀면 "/Google 포토" 폴더에 구글 드라이브에 있던 사진들까지 모두 백업 되서 당황 스러울 수도 있습니다. 만약 "구글 드라이브"에 사진을 백업 해 둔 게 있다면 그것까지 모두 포함해서 압축한 것입니다. 만약 구글 드라이브에는 별다른 사진이 없고 구글 포토에만 있다면 위의 그림처럼 날짜로 된 폴더가 보입니다. 구글 포토는 날짜별로 정리되서 백업 됩니다.
날짜 뒤에 #2처럼 숫자가 붙은 건 같은 날짜에 여러 번 백업 되서 폴더 이름이 겹치는 걸 막기 위해서 순번을 붙인 것입니다.
간혹 폴더 안에 사진은 없고 "메타데이터.json"이라는 파일만 있는 경우가 있습니다. text 파일이기 때문에 열어 보셔도 됩니다. 앨범(날짜별로 된 폴더)을 생성한 날짜 등의 정보가 들어 있습니다. 앨범 정보는 남아 있고 사진이 없는 건 구글 포토 앱이나 PC에서 브라우저로 접속해 해당 앨범의 사진을 삭제 한 경우입니다. 그런 경우 사진 정보는 사라지고 앨범(이름이 날짜인 폴더) 정보만 남습니다.
그리고 사진이 있는 폴더에 들어가면 20200701_123434.jpg.json처럼 비슷한 json 파일들이 있습니다. json은 xml처럼 여러 프로세스(컴퓨터 프로그램)들이 데이터를 주고받는 약속 된 데이터 형식입니다. text 파일이기 때문에 메모장으로 열어봐도 무방합니다. 여기엔 언제 사진이 백업 됐고 언제 마지막으로 사진을 열어 봤는지 등의 정보가 있습니다. PC로 백업한 이상 중요한 건 아니기 때문에 json 파일들은 삭제해도 무방합니다. 파일이 한 두개가 아닌데 어떻게 다 삭제할지 고민이신 분은 탐색기에서 상위 폴더("/Google 포토")에서 ".json"을 검색하세요.
검색이 끝나면 Ctrl + A 단축키로 모두 선택하신 다음 한번에 삭제하면 편합니다.
'IT 이것저것 > 유용한 정보' 카테고리의 다른 글
| 티스토리 2차 도메인(개인 독립 도메인) 사용자 구독, 댓글 등 사용제한 (0) | 2020.08.18 |
|---|---|
| 겨울철 자동차 리모콘이 제대로 작동하지 않아 문이 안 열리거나 시동이 안 걸릴 때 응급처리 요령과 배터리 교체 방법 (0) | 2020.01.16 |
| 2020년 12월부터 크롬에서는 더이상 플래시를 지원하지 않습니다. (0) | 2019.10.11 |









