요즘은 스마트폰을 전화보다 사진 찍는 용도로 더 많이 사용하실 거 같습니다. 그래서 스마트폰에 사진 파일이 산더미처럼 쌓이게 되는데 관리도 쉽지 않습니다. 어떤 분은 스마트폰을 바꿀 때 주소록과 사진 파일 등을 함께 새 스마트폰으로 옮기면서 길게는 10년이 되가는 사진까지 스마트폰에 담아두고 계신 분도 봤습니다.
https://zibsin.tistory.com/2595
Micro SD카드 Write protected 오류 예방하기
요즘은 Micro SD 카드의 용량이 커지면서 스마트폰, 블랙박스 등에서도 많이 사용되고 있다. 그런데 얼마 전 스마트폰에서 잘 사용하던 메모리카드에 오류가 생겼다. 사진을 찍었는데 갑자기 저장
zibsin.tistory.com
↑위의 포스팅에 썼던 것처럼 SD카드 용량이 아무리 커도 몇 년 전 사진과 동영상까지 쌓아두다 보면 용량 초과 시 예기치 않은 오류가 발생 할수도 있습니다. 그래서 평소에도 SD 메모리 관리를 잘 해야 합니다.
스마트폰에 쌓여진 수많은 사진들을 PC로 옮겨서 보관도 하고 날짜, 주제별로 분류해서 관리하면 좋을텐데 매번 USB로 연결하거나 블루투스 설정으로 백업하기는 조금 번거롭습니다. 탐색기에서 바로바로 내 스마트폰에 있는 파일을 복사하고 또 스마트폰으로 필요한 파일을 업로드 할 수 있으면 정말 편하겠죠?
그 일을 간단하게 해결할 수 있는 앱을 소개합니다. (광고 아닙니다. ^^ 저도 매번 USB로 연결해서 사용하다 불편한 거 같아서 여러 앱을 찾다가 우연하게 알게 된 앱입니다. 블루투스 연결도 해봤는데 속도가 너무 느리고 불편해서 그냥 USB를 사용해 왔습니다.)
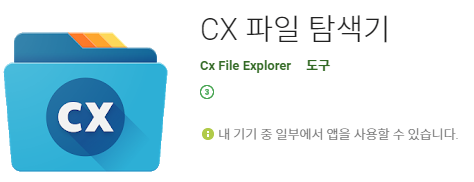
구글 플레이에서 CX 파일 탐색기를 검색해서 설치합니다.
이 앱은 공유기를 이용하기 때문에 내 스마트폰 WiFi와 PC의 인터넷이 같은 공유기에 연결 돼 있어야 합니다.
공유기를 통해서 여러 기기의 파일을 탐색하는 방식입니다. ★연결하려는 스마트폰과 PC가 같은 공유기에 연결되어 있어야 하기 때문에 스마트폰이 데이터 상태에서는 사용이 안 됩니다. 스마트폰이 꼭 PC가 연결 된 공유기의 WiFi 상태여야 합니다.
1. 앱을 실행하고 오른쪽 네트워크 탭을 선택합니다.
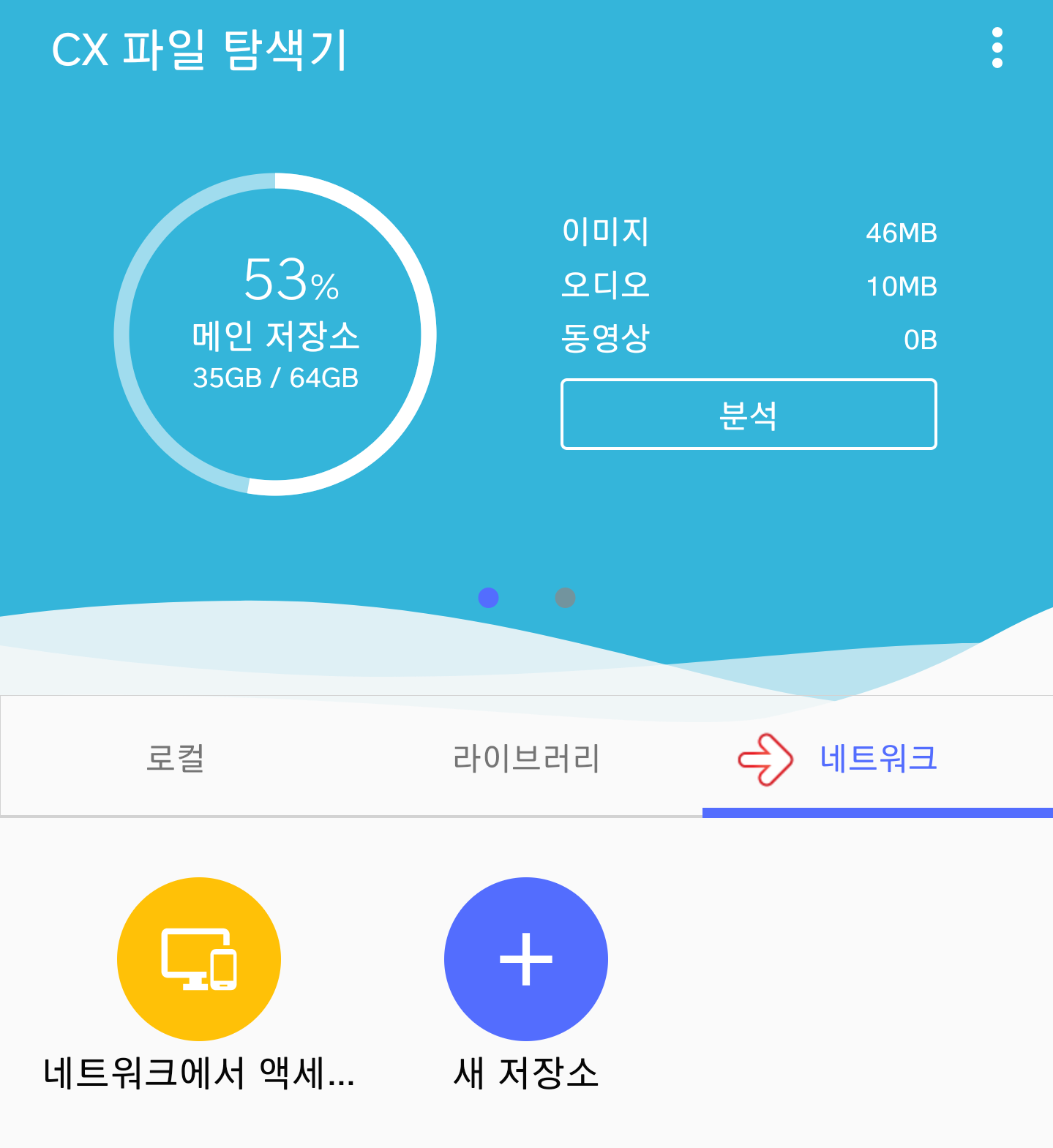
네트워크 탭을 선택하신 후 왼쪽에 "네트워크에서 액세스" 아이콘을 선택합니다.
2. 네트워크 액세스에서 포트 번호, 비밀번호 입력하기
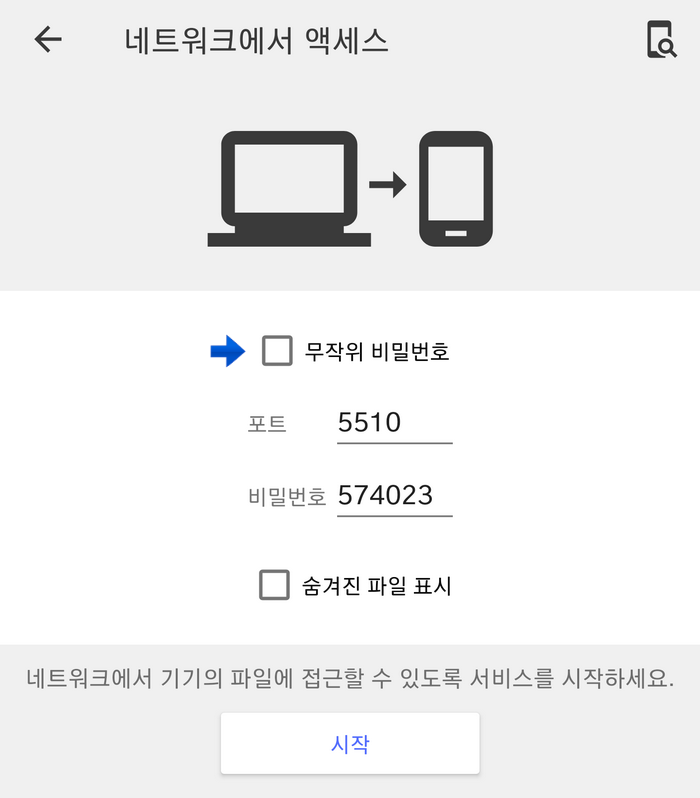
네트워크 액세스 설정 화면에서 "무작위 비밀번호" 항목을 체크 해제합니다. 그러면 포트 번호와 비밀번호가 임의로 주어집니다. 이 번호는 내가 원하는 숫자로 변경 할 수 있습니다. 저는 제가 외우기 쉬운 숫자로 변경했습니다.
3. 브라우저에서 내 스마트폰 접속하기
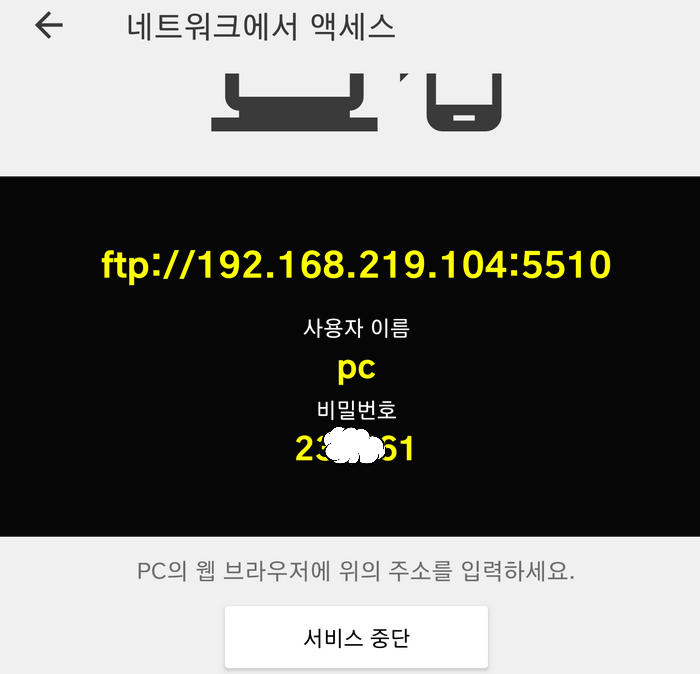
※ 브라우저에서 스마트폰을 연결하지 않으실 분은 이 단계를 건너 뛰셔도 됩니다. 단 "사용자 이름"과 "비밀번호" 꼭 알고 계셔야 합니다. 아래에 4단계에서 윈도우 탐색기로 연결하는 방법도 설명 돼 있습니다.
브라우저에서 IP 주소를 입력합니다. 사용자 마다 IP 주소는 다를 수 있기 때문에 꼭 앱 화면에서 보이는 IP 주소를 입력하셔야 합니다. 엣지나 크롬 브라우저에서는 보안 때문에 연결이 제대로 안 될 수 있습니다. 그럴 때는 파이어폭스나 사파리 등을 이용해 보세요. 반드시 IP 주소 앞에 ftp://를 입력하셔야 합니다. ftp://를 입력하지 않으면 브라우저는 기본적으로 http://로 인식하기 때문에 연결이 되지 않습니다.
사용자 이름과 비밀번호를 잘 기억하세요. 브라우저 또는 탐색기에서 연결 할 때 필요합니다. 비밀번호는 접속 할 때마다 원하는 숫자로 변경 할 수 있습니다.
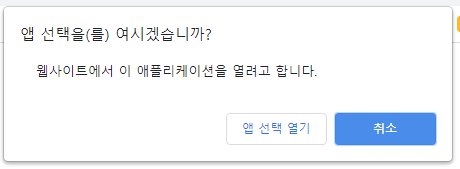
브라우저에서 이런 대화상자가 열리면 "앱 선택 열기"를 클릭하신 후 원하는 브라우저를 선택합니다.
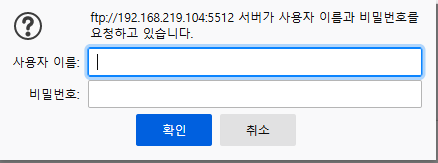
공유기에 제대로 접속 됐다면 사용자 이름과 비밀번호를 입력하라는 창이 뜹니다. 크롬이나 엣지에서는 제대로 연결되지 않을 수 있습니다. 그럴 땐 파이어폭스나 사파리 등을 이용해 보세요.


브라우저에서 내 스마트폰에 접속한 화면입니다. device는 스마트폰 내장 메모리이고 sdcard는 내가 추가한 SD 카드 외장 메모리입니다. 브라우저에서는 폴더를 이동 할 때마다 비밀번호를 입력하라고 해서 매우 불편합니다.
브라우저로도 내 스마트폰에 접속 할 수 있지만 불편하기 때문에 윈도우 탐색기에서 간편하게 내 스마트폰에 접속 할 수 있도록 네트워크 설정을 합니다.
4. 윈도우 탐색기를 실행하고 "내 PC"에서 네트워크 설정을 합니다.
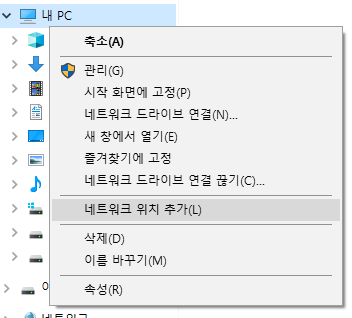
탐색기의 내 PC에서 마우스 오른쪽 버튼 클릭으로 팝업창을 엽니다. 여기서 "네트워크 위치 추가"를 선택합니다.
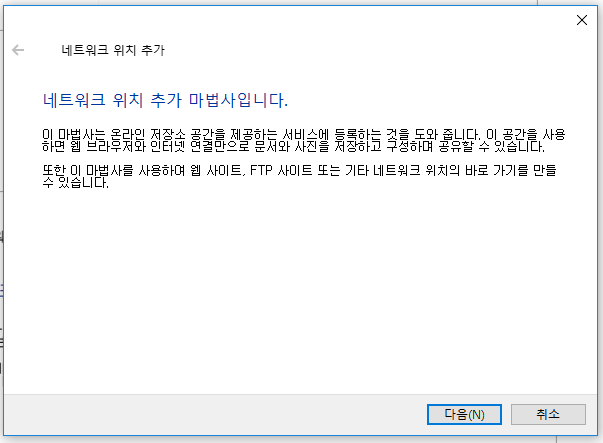
"다음" 버튼을 클릭합니다.
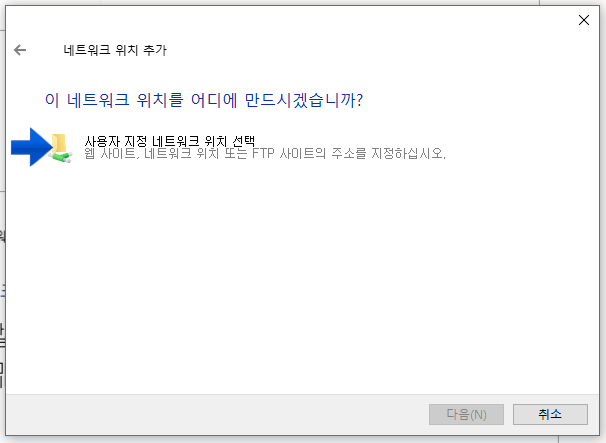
"사용자 지정 네트워크 위치 선택"을 선택하고 "다음" 버튼을 클릭합니다.
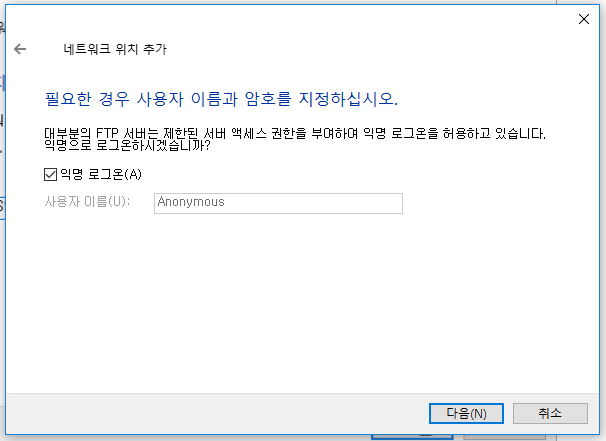
"다음" 버튼을 클릭합니다.
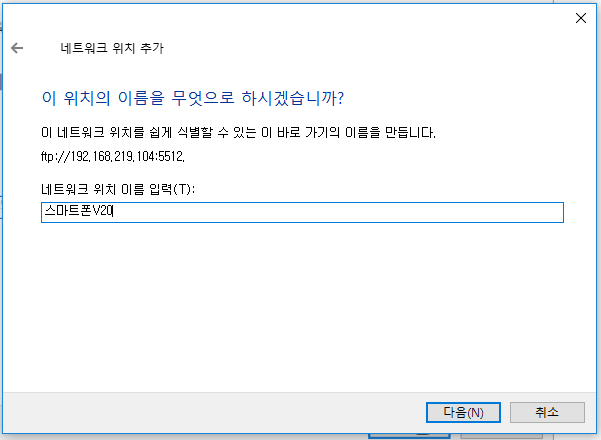
새 네트워크 연결 이름을 정합니다. 탐색기에서 폴더 이름이라고 생각하시면 됩니다. 저는 스마트폰 이름을 입력했습니다.
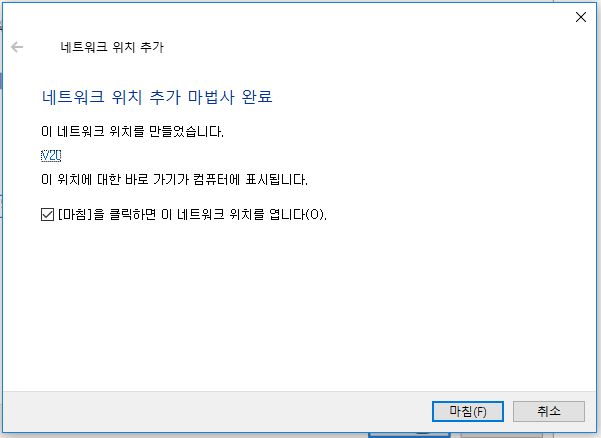
V20을 입력했더니 네트워크 이름이 V20으로 나옵니다. 앞으로 탐색기에서 스마트폰에 접속 할 수 있는 기기 이름이 V20으로 뜨게 됩니다. "마침"을 클릭합니다.

사용자 이름을 따로 변경하지 않았다면 CX 파일 탐색기 앱에서 기본 제공하고 있는 "pc"를 입력하고 비밀번호는 내가 입력한 비밀번호를 입력합니다. 위에 3번 항목에 설명이 있습니다. 비밀번호는 앱을 실행 할 때마다 언제든 변경 할 수 있습니다.
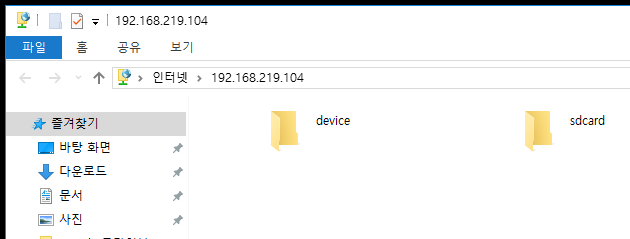
사용자 이름과 비밀번호를 입력하고 "로그온" 버튼을 클릭하면 탐색기에 내 스마트폰 폴더가 보입니다. 브라우저로 접속 했을 때 보다는 아주 편합니다. 이 상태에서 스마트폰의 파일 복사, 삭제 모두 가능합니다. 스마트폰로 파일 복사도 바로 할 수 있습니다.
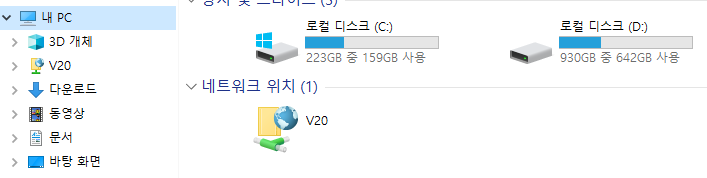
이제부터 탐색기에서 내 스마트폰에 간단하게 접속할 수 있습니다.
★ 앞으로 탐색기에서 내 스마트폰에 접속하려면 첫째, 스마트폰에서 "CX 파일 탐색기" 앱을 실행합니다. 둘째, 앱 실행 화면에서 "네트워크" 탭을 선택하고 왼쪽 "네트워크에서 액세스" 아이콘을 선택합니다. 셋째, 앱에서 비밀번호를 확인한 후 "시작" 버튼을 터치 합니다. 넷째, 윈도우 탐색기에서 내 PC 항목에서 스마트폰 이름을 선택합니다. 저는 V20입니다. 다섯째, 사용자 이름과 비밀번호를 입력하고 로그인 합니다. 그러면 새 탐색기가 실행되면서 내 스마트폰이 열립니다.
※ 사용하는 동안 CX 파일 탐색기 앱은 계속 실행 상태여야 합니다. 사용 완료 후에는 앱도 종료해 주세요.
별로 어렵지 않습니다. ^^
'IT 이것저것 > 스마트폰' 카테고리의 다른 글
| 카카오톡 이메일 변경하기 (카카오 외의 이메일 주소 필요) (0) | 2023.09.09 |
|---|---|
| 고장난 휴대전화 충전기 고쳐서 쓰기 (0) | 2017.11.11 |
| 쓸만한 메모 앱을 못 찾았다면 구글 킵(Google keep)을 쓰자 (0) | 2015.10.23 |